
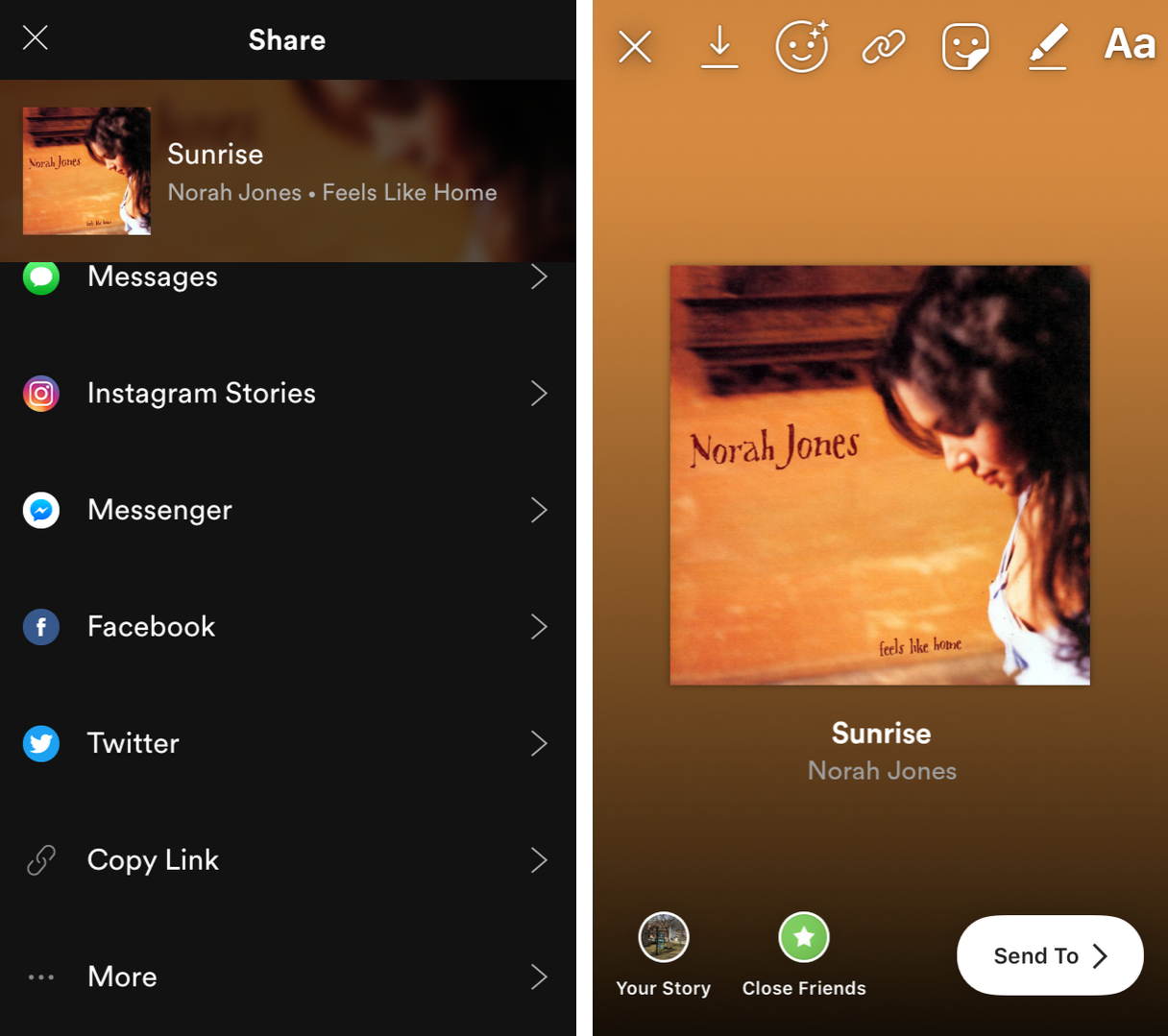
- #Callnote app wont open how to
- #Callnote app wont open install
- #Callnote app wont open Pc
- #Callnote app wont open windows
If you prefer a desktop shortcut to open the Color Management window, then use the following steps: 9] Create a Desktop shortcut to open Color Management
#Callnote app wont open windows
Open the Command Prompt window or select the Windows PowerShell option.Use the drop-down icon available on the title bar.Select the Terminal option and the Windows Terminal app will open with the default profile.Right-click on the Start button of Windows 11.You can use the Windows Terminal app with Command Prompt or PowerShell in Windows 11 to open the Color Management window. 8] Use Windows Terminal to launch Color Management Type colorcpl in the text field of that box.Use the Ctrl+Shift+Esc hotkey to launch the Task Manager window.Similar to the Run Command box, you can run a new task in Windows 11 Task Manager and open the Color Management window from there. 7] Open the Color Management window via Task Manager Type colorcpl in the text field, and press the OK button to immediately launch the Color Management window. Open the Run Command box using the Win+R hotkey. 6] Launch the Color Management window using the Run Command box There, look for the colorcpl.exe application, and double-click on it. For this, open the File Explorer window, and go to the C:\Windows\System32 folder. So, you can access the Color Management window directly from its original location. The System32 folder is the location where the EXE application file of the Color Management window is stored.
#Callnote app wont open Pc
Related: Color Management not working on Windows PC 5] Access the Color Management window using the System32 folder In the address bar of File Explorer, type colorcpl, and use the Enter key to open the Color Management window. Press the Win+E hotkey to open the File Explorer window. 4] Use File Explorer to open the Color Management window Click on the Color Management option and its window will open. Open the Control Panel window and change the View by mode from Category to Large icons or Small icons. 3] Launch the Color Management window via Control Panel

Launch the Color Management window using the Run Command box.Access the Color Management window using the System32 folder.

Use File Explorer to open the Color Management window.Launch the Color Management window via Control Panel.Open Color Management using the Settings app.Open the Color Management window using the Search box.There are multiple ways to open Color Management in Windows 11.
#Callnote app wont open how to
How to open Color Management in Windows 11 Now let’s first check how to open this feature. You can associate multiple color profiles for different devices on your Windows 11 system and then set any installed color profile as default and also reset your settings anytime you want using Color Management in Windows 11. Similarly, you can use Color Management for a printer to print with better color representation if the default color profile is not giving the expected output. With the correct color profile set by you, the colors on the display will look more natural.
#Callnote app wont open install
In that case, the Color Management feature can be used to install a custom color profile to get more accurate colors. But, for example, if you feel that the color representation looks odd or faded, or inaccurate on your display device, then it could be because of the wrong color profile set to that device. By default, Windows automatically sets a default color profile for the devices that is suitable in most cases. Color Management is a built-in feature in Windows 11 that helps to set a custom color profile for different devices like a monitor, scanner, printer, etc., connected to your computer. In this post, we will show you how to open and use Color Management in Windows 11.


 0 kommentar(er)
0 kommentar(er)
